Apple iPhone aside, the HEIC format works best on Mac. You can open and view HEIC images within or outside the Photos app with no issues whatsoever. macOS even auto-converts photos to the JPG format when sharing them with native apps such as Mail and Notes.
But there are still instances where you may want your hands on JPG versions of your HEIC images. That often happens when certain third-party applications or web portals refuse to accept the HEIC format.
If that's the case, then here are three remarkable ways that you can make use of to convert your HEIC images to the JPG format easily.
Photos App — Drag and Drop or Export. The Photos app features two ways to convert your HEIC images to the JPG format. The first method is super-easy — drag and drop the photos to the. Photos App — Drag and Drop or Export. The Photos app features two ways to convert your HEIC. Download The File Converter for macOS 10.10 or later and enjoy it on your Mac. Convert your files to nearly any major format! This incredibly powerful app can convert your documents, videos, audio, ebooks, images, spreadsheets, presentations, vectors, and more!
Also on Guiding Tech
How to Convert HEIC to JPG on iPhone
Read More1. Photos App — Drag and Drop or Export
The Photos app features two ways to convert your HEIC images to the JPG format. The first method is super-easy — drag and drop the photos to the desktop or some other folder within Finder, and they will be converted to the JPG format automatically.
Tip: To select multiple photos within the Photos app, simply click on the relevant thumbnails while holding down the Command (Cmd) key.Converting Rar Files For Mac
The other method is a tad complicated and involves exporting images. You may prefer this over dragging and dropping since it allows for granular control over the file conversion process.
Once you’ve selected the HEIC image or images, open the File menu. Next, point to Export, and then click Export Photos.
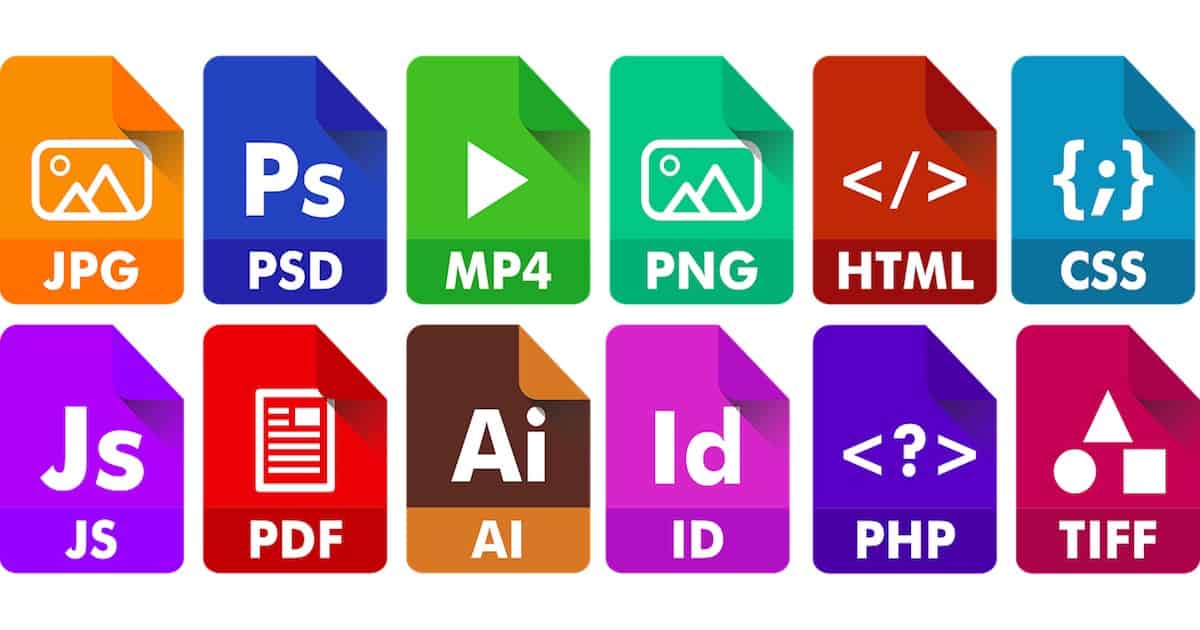
On the dialog box that shows up, specify the output file format (JPEG in this case). After that, select the preferred image quality, perform any other configurations as desired, and then click Export.
You will then be prompted to select an output location. Once you do that, the Photos app will convert and export the images.
Also on Guiding Tech
#File Conversion
Video File Converter For Mac
Click here to see our File Conversion articles page2. Preview App — Convert and Export
For HEIC images that reside outside the Photos app, you can use the Export function in the Preview app instead to convert them to JPG.
To export a single image to the JPG format, open the image in Preview, and then open the File menu. Follow up by selecting the Export option.
You will be prompted with a tiny pop-up box. Set the output format to JPEG, adjust the quality level, select the output folder, and then click Save to convert the image.
To convert multiple photos using the Preview app, start by selecting the files while holding down the Command (Cmd) key. Next, right-click any selected photo, and then click Open to open the photos in a single Preview window.
Note: If the selected photos open in separate windows, you must configure the Preview app to open them in a single window. To do that, open the Preview menu, click Preferences, click Images, and then click Open Groups of Files in the Same Window. Next, close all the Preview windows, and then re-open the images.Press Command+A shortcut to select all the photos in the Preview window. Follow up by opening the File menu. Click Export Selected Images to continue.

On the Finder window that shows up, specify an output location, and then click the Options button on the lower-left corner to reveal the export options.
Select JPEG using the pull-down menu next to Format, adjust the level of quality using the slider provided, and then click Choose to convert the files.
3. iMazing — Third-Party Converter
Aside from the Preview app, another easy way to convert images located outside the Photos app involves using a third-party file conversion utility called Imazing HEIC Converter. It’s an incredibly tiny and user-friendly applet and is free to use with no bloat or advertisements whatsoever.
Download iMazing HEIC ConverterAfter downloading and installing the applet, simply drag the HEIC files that you want to convert into the iMazing HEIC Converter window. You can then specify the output format (JPEG), adjust the file size, and choose to keep or remove the EXIF data after conversion.
After that, click Convert. You must then specify an output location to save the converted images.
Keep iMazing HEIC Converter if you plan to convert HEIC files on a regular basis. That will eliminate the need to export images using the Preview app often.
Good Ol’ JPG
The HEIC format brings numerous benefits to the table. It requires just half the storage space compared to traditional formats (such as JPG), yet it can surprisingly hold even more visual data. It should definitely be the standard photo format of the future.
But outside of the Apple ecosystem, HEIC is yet to catch up. So until it becomes the norm everywhere, knowing how to convert a HEIC image to the widely compatible JPG format, even on a HEIC-friendly platform such as macOS, can be vital. Or you can ditch the HEIC format and choose to shoot photos directly in the JPG format itself.
Next up: You can also download any HEIC image shot on the iPhone in the JPG format to your Mac via iCloud.com. Find out how to do that easily.
The above article may contain affiliate links which help support Guiding Tech. However, it does not affect our editorial integrity. The content remains unbiased and authentic.Read Next
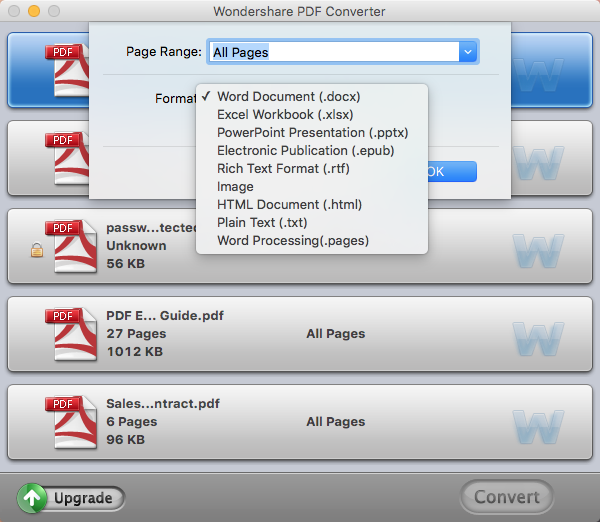 How to Download HEIC as JPG in iCloud on Windows and MacAlso See#macos
How to Download HEIC as JPG in iCloud on Windows and MacAlso See#macos Converting Mod Files For Mac
#photosDid You Know
MEMS gyroscopes became popular after the launch of the iPhone 4 in 2010.
More in Mac
Top 4 Ways to Fix Mac Desktop Icons Missing or Not Showing
2020-10-30 17:19:09 • Filed to: PDFelement for Mac How-Tos • Proven solutions
It's often essential to be able to convert PDF to Word on Mac device, especially if you need to edit your PDF. Even though PDF documents are often the default format for sharing files online unless you have the right know-how or the right software, editing a PDF document can be a challenge. The best course of action is usually to change PDF to Word on Mac. This article offers you a complete guide on how to export PDF to Word on Mac (including macOS 10.15 Catalina) with PDFelement.
Steps to Convert PDF to Word on Mac
Step 1: Open PDF
Drag and drop your PDF file into PDFelement's main window to open the file. Or click on the 'Open File...' button to select and open the PDF.
Step 2: Convert PDF to Word on Mac

Once the file has been opened in PDFelement, click on the 'File' button to enable the 'Export To' function. You can then click the 'To Word' button to choose Microsoft Word as the output format. You can rename the file and select the output folder in the pop-up window. Once you are happy with all the changes, click 'Save' and your document will be converted within a few seconds.
Step 3: Convert Scanned PDF to Word on Mac (Optional)
To convert a scanned PDF file, you need to click the 'Perform OCR' button first. After recognized the scanned PDF, click on 'File' > 'Export To' and select 'To Word' in the menu bar. Then click 'Save' to start the conversion.
Video on How to Convert PDF to Word on Mac
Convert PDF to Word on Mac for Free with Google Docs
Another option is the widely used program, Google Docs. It can also help you export PDF to Word on Mac. Here are the steps to follow:
- 1. Login to your Google account on the Google Docs website.
- 2. Upload the PDF document that you want to convert to Word.
- 3. Navigate to the 'File' tab. Select ' Download as' > 'Microsoft Word(.docx)' to export your PDF to a Word document.
How to Export PDF to Word on Mac with Automator
There is also another free method available for Mac users to convert PDF to a word. This is the built-in Mac app Automator. It can help you convert a PDF file to a plain or rich text format.
- 1. Search for 'Automator' in your Application and open it.
- 2. Search for 'Extract PDF Text,' then select 'Rich Text' (RTF) or 'Plain Text' (TXT) on the right side to save your PDF. You can also set other options as needed.
- 3. Click the 'Run' button, and choose a PDF file to convert to a text document directly.
Preview Can't Convert a PDF to Word on Mac
If you are more interested in using a free PDF editor, you can try using Preview. However, despite the fact that it is an inbuilt Mac PDF editor, it tends to fall short when it comes to functionality and features. Below are a few of its best features. It allows users to edit, annotate, add images, and highlight sections of the text in a PDF file, but is a bit limited in terms of functionality. It enables users to combine files, and it is free to use. However, it can't convert PDF to Word in macOS, and it only supports converting PDF into JPEG, PNG, and TIFF.
Pros
- It's a built-in app on Mac devices.
- It enables users to combine files.
- It's free to use.
- It provides basic editing features.
Cons
- The program lacks certain functions.
- The program lacks an OCR feature.
- The document conversion feature is difficult to use.
PDF Expert is unable to Convert PDF to Word on Mac
PDF Expert is unable to Convert PDF to Word on Mac. However, it is still a useful PDF app for Mac. Even though it lacks features compared to PDFelement, it is simple and cost-efficient. It operates at high speed and includes fairly annotation features, document signing tools, an impressive sharing feature, and form-filling capabilities. It is also compatible with most Apple devices (Macs, iPads, and iPhones). However, it does not support converting a PDF document to Word format on Mac. Learn more details about PDF Expert.
Pros
- It can be used on a number of Apple devices.
- It has split-screen capabilities.
- It also offers easy file transfer options.
Cons
- It is limited in features and functionalities compared to PDFelement.
- It has limited OCR capabilities.
- It has limited image editing tools.
- It is not user-friendly for document conversion.
Why Choose the Best PDF to Word Converter on Mac
PDFelement is regarded as the best and most recommended option for PDF to Word conversion on Mac. That's because this application has been intricately crafted to help you solve all of your PDF file editings needs with ease, convenience, and flexibility. Benefits of PDFelement include:
- Superior OCR capabilities that simplify the process of transferring any images or scanned PDF files into easily editable and searchable text formats.
- Numerous word document editing features like spell check, line mode, and paragraph mode.
- It allows creating and converting PDF files into any other document format like Word.
- It increased data security features in the form of permissions, passwords, digital signatures, text redaction, and so on.
- It makes it easy to leave comments, notes, and highlight text on PDF files.
- It has a charming and user-friendly interface.
- It supports Mac OS X 10.12 ,10.13, 10.14 and 10.15 Catalina.
Free Download or Buy PDFelement right now!
Free Download or Buy PDFelement right now!
Buy PDFelement right now!
Buy PDFelement right now!
0 Comment(s)
