Apr 16,2020 • Filed to: Hard Drive Recovery • Proven solutions
This tutorial will show you how to diagnose your drive with Seagate SeaTools. Seagate SeaTools is an official tool from the maker of Seagate hard drives, designed to help you identify possible problems in your machine's disk drives, or any other external drive that you may connect from time to time. Seagate SeaTools examines the physical surface of the disks in search of problems that may cause the disks to malfunction. Seatools for dos free download - SeaTools for Windows, SimCity 2000 DOS, Active NTFS Reader for DOS, and many more programs.
Seagate Hard Drives are one of the most popular types of Hard Drives, and thus, we get a lot of questions regarding the Seagate Hard Drive repair methods. A Hard Drive is prone to many kinds of faults that can interrupt your workflow. Thus, we have tried to answer various kinds of “How to Fix Seagate Hard Drive?” questions with this article. If your Seagate Hard Drive is not getting recognized on Windows, or if there are beeping issues with your Hard Drive, just go through this article and find the Seagate Hard Disk repair method that suits your needs.
Part 1. How to fix Seagate Hard Disk not Detected Issue?
Is your Hard Drive not getting detected on Windows? Don’t worry, this is a kind of issue that occurs very often when you use an External Hard Drive. The case is the same with a Seagate Hard Drive as well. You can face such issues with your Seagate Hard Drive when your Drive is connected to the PC but it’s not getting detected. Below are the various methods to repair your Seagate Hard Drive that is not getting detected by your System.
Method 1. Change the Port
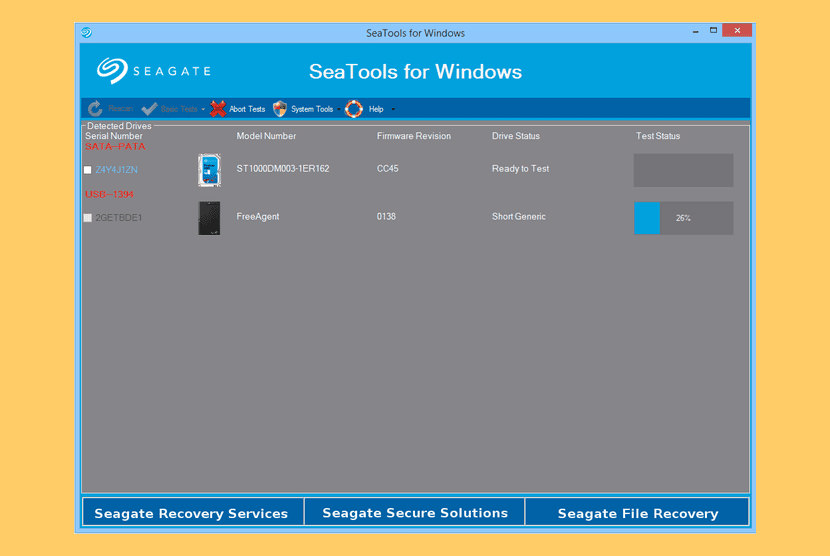
It’s an obvious method and the most effective as well to repair a Seagate Hard Disk. Most of the time when your Seagate Hard Disk is not getting recognized by Windows you think that it’s an issue with your drive, and you try to perform certain kind of Seagate Hard Disk repair. But it can be an issue with your USB port as well. Thus, the first thing you should try is to plug the Hard Disk into another port and see if the Disk is getting recognized or not.
Method 2. Show All Hidden Devices

Step 1 Once you have your Seagate Disk Drive connected to your PC, got the Search Panel on the home screen and type in “Device Manager”. Click “Enter” on the Device Manager results to enter the Device Manager window.
Step 2 On the Device Manager window, you will see a “View” option in the top menu bar. Click on the “View” and then click on “Show Hidden Devices”. Now, on the Device Manager window, go to the “Disk Drivers” and expand the option.
Step 3 If your Drive is hidden on your system, it will be highlighted among other hidden Drives. Right Click on the hidden Drive and choose “Uninstall”, this will Uninstall the Drive from your System. Now, plug-out the Seagate Drive and plug it in again to see if your Seagate Drive is fixed or not.
Part 2. How to Fix the Seagate Hard Drive Beeping Problem?
At times, you might face some beeping issues with your Seagate Hard Drive, or you might hear a clicking sound coming from your Seagate Hard Drive. This kind of issue is uncommon in Hard Drives, but it is no major issue. You can try any of the below mentioned Seagate Hard Drive fixes to fix this problem.
Method 1. Use Another Cable or Another Port
Most of the times a Seagate Hard Disk beeps due to failed connection. If the connection between your external Seagate Hard Drive and your system isn’t well established, you might hear a beeping or clicking sound from the HDD. To repair your Seagate Hard Drive, simply try to plug your Hard Drive into another port of your System. Or, you can also try out another compatible USB cable to see if there is any problem with the connection of the Hard Drive.
Method 2. Clean the Ports and Drive
There have been many such cases where the Seagate Hard Drive was beeping because either the ports of the HDD were not clean, or the ports of the System had dust on them. To do the Seagate Hard Drive repair, you first need to Shut-Down and unplug your system, and disconnect the Hard Drive as well. Now, use a Compressed-Air cane, and blow off all the dust from your Hard Drive, from Drive’s ports, from your system’s ports, and from all the organs of your System. Now, reconnect your Seagate Hard Drive to see if the Seagate Hard Disk got repaired or not.
Method 3. Check your Disk Using CMD
If you are not sure about what is causing your Seagate Hard Drive to beep, and you need to repair your Seagate Hard Drive, then you can try this method. This method uses a command that scans your selected disk for any such faults and will let you know if there is any fault in your Seagate Hard Drive.
Step 1 To start, first, connect your external Seagate Hard Drive with your system using a compatible cable. Once connected, make sure your system identifies the drive successfully.
Step 2 Now, from the home screen of your System, go to search panel and type in “CMD” to see “Command Prompts” in results. Click on Command Prompt to enter the CMD window.
Step 3 Once you are on the CMD panel, type in the command “chkdsk #:/r” and press enter. The system will process the command and will scan and examine your disk for any kinds of fault or bad behaviour.
Note: The “#” in the Step-3 command refers to the “Drive Letter”, replace the “#” with the Drive Letter for which you want to perform this action.
Once the command is processed and your drive is examined, the system will tell you if there is any bad behaviour issue with your Drive or not.
Part 3. How to Fix Bad Sectors on Seagate External Hard Drive?
Bad Sector issue on your Hard Drive should be repaired as soon as possible, as it can risk your data stored on your Hard Drive. This issue occurs on your Seagate Hard Drive mainly due to the System crash or some other software fails. You can try below-mentioned methods to repair the Bad Sector on your Seagate External Hard Drives.
Method 1. Use the Integrated Error Checking Utility on Windows
Step 1 Once you have your Seagate External Hard Disk connected to the System, go to “This PC”. Once you are inside This PC, navigate to your connected Seagate Disk that you want to repair, and right-click on it.
Step 2 In the right-click menu, go to “Properties”, and then under the Properties Dialogue box, go to “Tools” tab.
Step 3 Once you are on the Tools tab, you will see a “Check” button under the “Error Check” section. Click on the “Check” option to proceed with the Seagate Hard Drive repair.
Step 4 You will see a “Check Disk” dialogue box if the windows will find any error in your disk. Now, in the dialogue box, select the “Automatically Fix the System Errors” option to proceed with the Seagate Disk repair. Proceed with the “Scan for and Attempt Recovery for Bad Sectors” option, and then click “Start”.
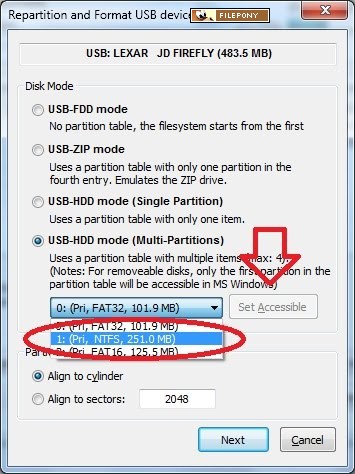
Note: You will only see the “Automatically Fix the System Error” option if the Windows will find any error with the Seagate Drive in your System.
Once the process is done, you can check if the Bad Sectors of your Seagate Drive are fixed or not. If not fixed, you can try the same method again.
Method 2. Use the Seagate SeaTools for Windows
If you are using a Seagate Hard Drive, then you might be aware that the Seagate provide a Seagate Hard Disk repair tool. This tool allows you to detect Bad sector problems or many other problems with your Hard Drive, and it also allows you to fix such problems.
The Seatools can be used on your Windows OS. However, it doesn’t support all kinds of HDD, it is specifically configured to repair Seagate Hard Drives.
Bonus Tips: How to Keep your Seagate External Hard Drive in Good Condition?
Seagate Hard Drive Installation Software
If you want to use your Seagate Hard Drive for a longer period, and wish to keep it in a healthy condition, then you have to take care of your Hard Drive. Below are some tips that can help you in keeping your Hard Drive in good condition.
- Position it Well
- Keep a Backup
- Keep it Safe from Extreme Temperatures
- Connect it Only to the Trusted Devices
When using an external Seagate Hard Drive, it’s better if you be a little careful. Because you may never know what thing might be harming it. When you are using the Hard Drive, make sure it’s always kept on a flat surface that doesn’t have any bumps or any kind of thing that can harm it physically. Also, do not keep it very close to a heater, or any device that can increase the temperature of the Drive. Always keep the drive open while using, do not cover it with anything that will cage the heat inside.
At times you might need to format your Seagate external Hard Drive to boost its performance or to make it bug-free. But if you do not have a backup of your data stored in the drive, it will become difficult for you to execute certain tasks to repair your Seagate external Hard Drive, or to keep it healthy. Thus, always keep a Backup of your Hard Drive.
The circuits in your External Hard Drives are very sensitive, and even a slightest to drop or increase in temperature can hurt them. So, if you expose your Seagate Hard Drive to direct Sun for a longer period, or you put it in cold storage, it will lose its integrity and probably your data as well. Moisture and Dust also have the same kinds of effects on your Hard Drive, thus, always keep your Hard Drive in cover when not in use.
You should avoid using your Seagate External Hard Drive or any other External Hard Drive with a public system or a system that is not protected from Viruses or Malware. Using your Hard Drive on such Systems can risk all of your data and as well as the health of your Drive.
Conclusion:
You can use any of the above-mentioned methods to fix your Seagate Hard Drive. Any of your Hard Drive or your Seagate Hard Drive can face many such errors. Thus, we have discussed various types of Seagate Drive repair methods to help out from different kinds of problem.
Seatools Diagnostic For Mac
SeaTools is a program used to diagnose and test the performance of Seagate and Maxtor hard drives. You should use this utility if you've detected failures and problems in your HDD operation or you want to check your device current state.
What is suitable for the testing:
- SCSI, PATA and SATA internal hard drives;
- external hard drives connected via a USB or FireWire.
SeaTools versions: for Windows and DOS
There are two versions of SeaTools:
SeaTools for Windows:
- with a graphical interface
- and the program is available only for Windows
SeaTools for DOS:
- command line utility which runs under DOS
- and can also be used with any Windows version,
- it's pretty convenient to launch it from a boot disk in order to restore your HDD performance (we've already told you how to burn such disk)
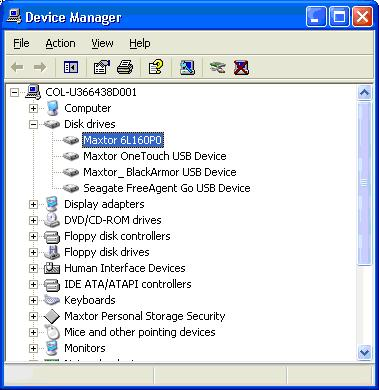
Despite the fact that the DOS version of SeaTools has more capabilities, in this review we'll discuss the GUI version of the program for Windows 10.
Where you can download SeaTools from
For safety reasons it's better to download SeaTools from the official website in 'Downloads' section at the link SeaTools for Windows.
3 main features of SeaTools
The main purpose of SeaTools utility is to detect errors in your hard drive performance and find out whether it should be replaced on a warranty.
Tests are provided in order to check the current state. As a result of it, detailed information on its performance and the status of each test is displayed.
One of such tests is Acoustic Test which allows you to detect problems, if your hard drive makes suspicious sounds. For such purpose SeaTools accelerates and stops an HDD so that you can hear how it works and check if it makes “unhealthy” noise.
Another feature is the repair of bad sectors on SATA hard drives and external USB flash drives. If bad sectors are found after testing, not only SeaTools will display errors, but it will also offer you to fix them (replace the damaged blocks with backup ones). Thus, this bad sector will no longer be used by your operating system.
We should also highlight the reading of SMART-attributes. SeaTools reports on the status of your HDD as well as on the characteristics of your drive. This information will be useful for checking the status of your hard drive.
Conclusion. SeaTools is an effective and free tool which will be useful for diagnosing and monitoring your HDD status. It's wise to use this program at least occasionally in order to prevent a sudden disk failure along with a loss of data.
We also suggest you getting acquainted with similar utilities, which we've mentioned in this review.
