- Shareman For Macbook Air
- Shareman For Macbook Pro
- Shareman For Mac Os
- Shareman Mac Os
- Shareman For Macbook
Sharing your computer screen is very easy to do, especially when using FreeConferenceCall.com. Our platform gives users one-click access to sharing your screen with participants, no matter if you’re on a Mac or PC.
- The 4.4 version of share for Mac is available as a free download on our software library. Share for Mac is included in Productivity Tools. The actual developer of this Mac application is bambooapps. This app can be installed on Mac OS X 10.8 or later. Our built-in antivirus checked this Mac download and rated it.
- A Standard account can operate the Mac normally but doesn’t have the kind of control that an administrator account has—a standard user can’t install software or create accounts, for example.
ShareX is a free and open source program that lets you capture or record any area of your screen and share it with a single press of a key. It also allows uploading images, text or other types of files to many supported destinations you can choose from. Everywhere Computer, Cars, Robots Rockets, even on Mars. Look at that Trend Trend is your Friend Bet on the Trend until it is not Proven to produce way more returns than not. Follow Shareman. Shareman Web Site. Other Useful Business Software. The Knowledge Base Software that Scales with your Product. Document360 helps your team create, collaborate, and publish a self-service knowledge base for your software with ease.
What’s even better, we give you complementary tools that enhance your experience, whether you’re a presenter or an observer. With features like drawing tools, HD audio and video, and conference recording available across all laptops and devices, we’re more than confident you’ll want to go back to FreeConferenceCall.com again and again for all your business collaboration needs.
Here’s how you can share your computer screen on a Mac or PC with FreeConferenceCall.com
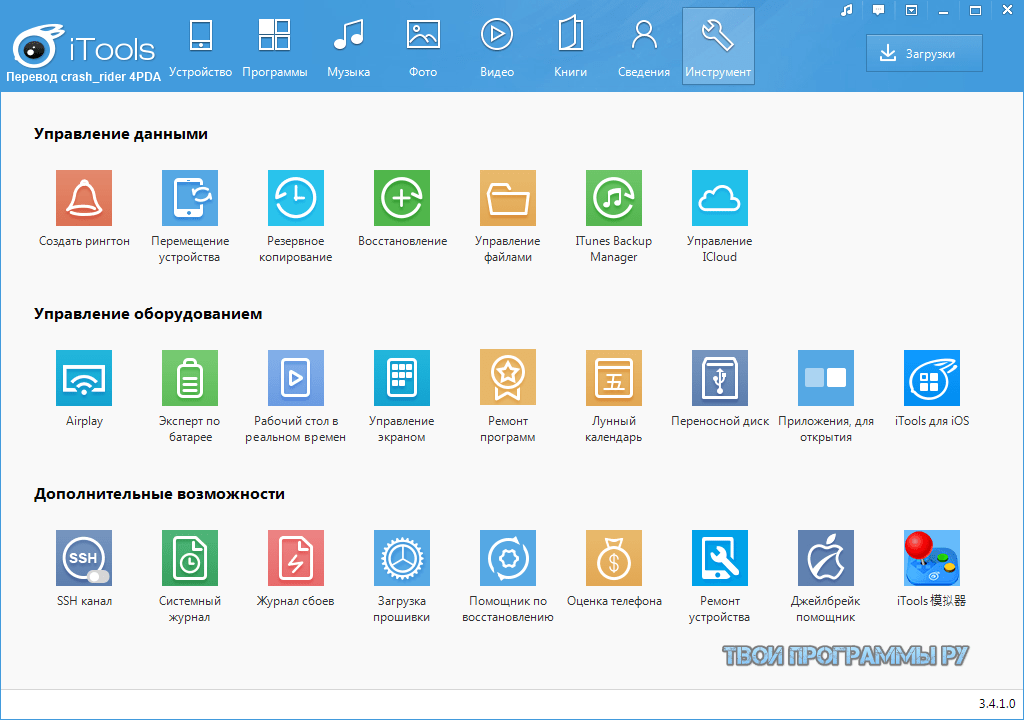
- Sign into your FreeConferenceCall.com account using the desktop or mobile app
- Dial-in to your call or connect via the web.
- Once engaged with your participants, click or tap the button dedicated to screen sharing
- Select which parts of your screen you’ll want to show to your audience
Shareman For Macbook Air
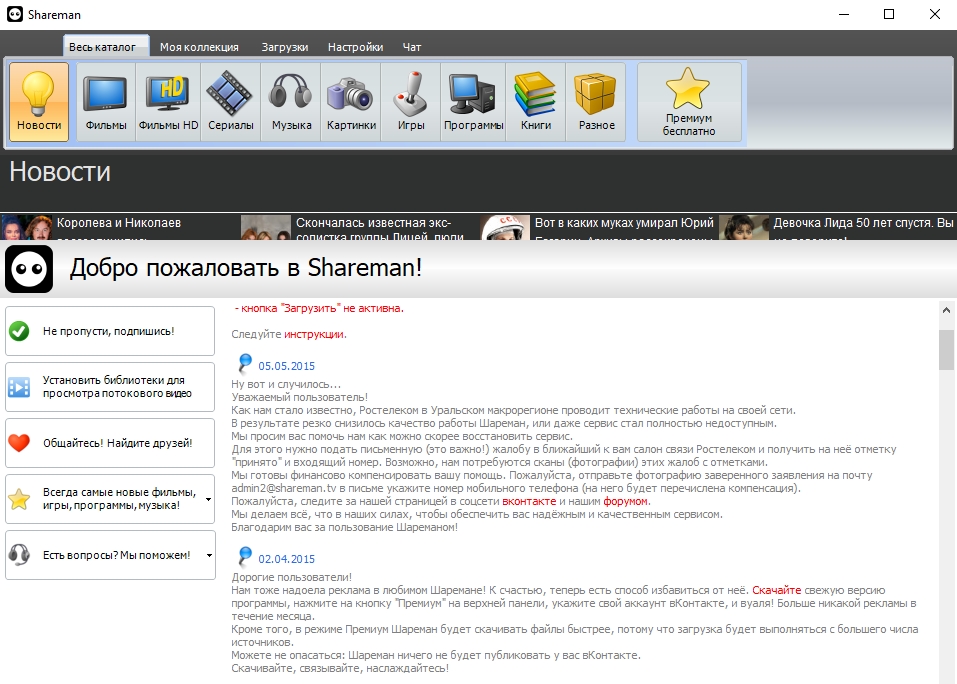
Live Computer Screen Sharing with Mac and PC
While sharing your screen, participants can see exactly what you’ve allowed them to view.
Restrict the participants view and show only a portion of your screen or give full access so attendees can see everything, from your start-up icons to your wonderful wallpaper of golden retriever puppies.
Drawing tools give hosts more ways to interact with their audience. With the ability to white board, presenters have better methods of delivering a clear, concise message. Circle an entire area to bring attention to a section of the screen or add arrows to guide participants when following your presentation, drawing tools make it easier for you and your viewers.
Why should you share your computer screen with participants?
In many cases, having just a video and audio feed isn’t enough to convey all the information accurately. Having live computer screen sharing tools gives presenters greater communication channels to present their most valuable information.
If you’re a webinar host presenting his or her course or a sales representative making a first-time pitch, you want to make sure your audience understands you clearly. Screen sharing allows audience members to follow along with your presentation easily.
Remote Desktop Sharing
If you work from home or away from your colleagues, remote desktop sharing can break down boundaries and make it easier to collaborate.
Remote desktop sharing allows users to control a computer that’s a far distance away. This is especially useful when troubleshooting or offering training.
Not only will this help you save money on travel costs, it streamlines technical issues and speeds production processes. It also makes it much easier for newer employees to partner with veteran to bring them up to speed.

File Sharing with FreeConferenceCall.com when Screen Sharing
During your screen-sharing session, you may want to offer more materials for your participants. With FreeConferenceCall.com, you can share files right from our platform.
Before and after your conference, participants are directed to the host’s meeting wall. Here, hosts can upload documents that participants can download.
More Ways to Interact Your Audience
It’s often not enough just to have screen sharing and conferencing tools if you don’t give participants a way to offer feedback. An integrated chatroom allows viewers to ask questions or make comments during your presentation. This allows attendees to have greater participation and to actively create a dialogue between the presenters and the viewers.
Want to save the presentation for later? Record your screen sharing session so you can present it at different times. Our recording tools give you more flexibility with your content. Now, there’s no need to present the same information again. With FreeConferenceCall.com, we give you everything you need to share your screen, record and deliver a successful presentation.
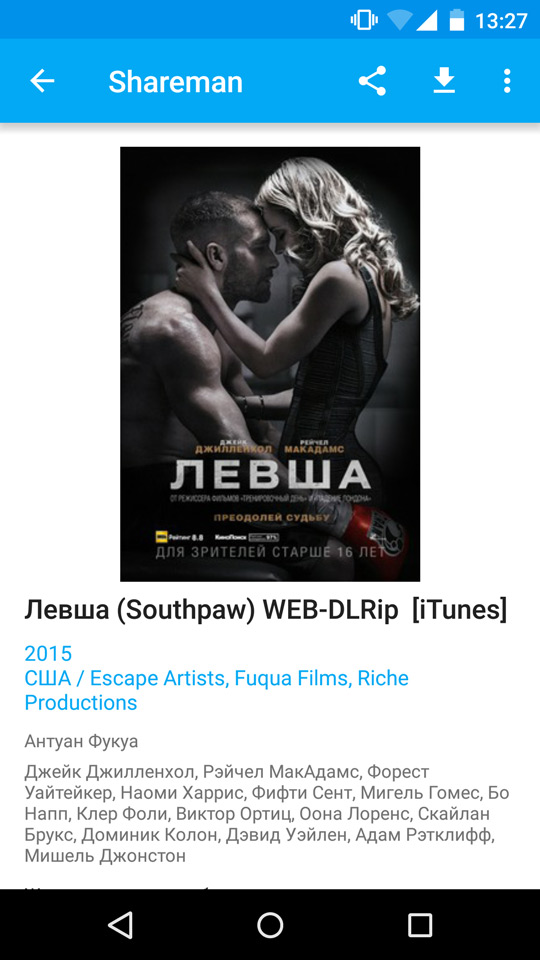
Download FreeConferenceCall.com for Computer Screen Sharing
Shareman For Macbook Pro
Want to easily share your computer screen with someone over the internet? Use FreeConfereceCall.com and enjoy easy-to-use computer screen sharing. Our platform is hassle-free with no commitment. Join today!
Get your own FreeConferenceCall.com account!
Shareman For Mac Os
Shareman Mac Os
Excel was the first Office application to allow more than one person at a time to make changes in a shared file live, in real time. The Excel Share Workbook feature in Office 2011 for Mac is useful if more than one person needs to update data in a real-time environment. Excel has built-in rules you can select that decide which changes to accept in case of conflicts.
To start sharing a workbook, follow these steps:
Choose Tools→Share Workbook→Editing. Or, if you feel Ribbony, click the Review tab. In the Share group, click the Share Workbook button and then choose Share Workbook from the menu.
Select the Allow Changes by More Than One User at the Same Time check box.
Selecting this box activates Share Workbook.
Click the Advanced tab.
Select a Track Changes option:
Keep History for [Number] Days
Enter a number in the text box or use the spinner control to adjust the number.
Don’t Keep Change History
Select an Update Changes option:
When File Is Saved
Automatically Every [Number] Minutes
Fill in the number of minutes or use the spinner control to adjust the number. If you save automatically at regular intervals, you can select either Save My Changes and See Others’ Changes or just See Other Users’ Changes.
Coolie dance riddim zip. For the Conflicting Changes Between Users section, select one of the two options:
Ask Me Which Changes Win
The Changes Being Saved Win
In the Include in Personal View section, select the Print Settings and Filter Setting check boxes to include print and filter settings.
Click OK.
Navigate to a shared network directory that’s read/write accessible to all who need to share and then click Save.
Up to 256 users who have permission to read and write to the directory can now open the workbook at the same time.
Shareman For Macbook
Everyone who needs to share a workbook simultaneously must have read/write permissions to a shared directory in Mac OS X Finder and/or Windows Explorer on a high-speed network.
