Create groups automatically. Create a Smart Group by identifying something that some of your contacts have in common. For example, you could create a Smart Group called “Book Club” that includes any contact with “book” in the Note field of their card. Outlook for Mac address list and Contacts The list of names in my Contacts app on Mac and iOS is a mess. Names are repeated over and over, and each contact is filled with unintelligible code. Looking at it, it is clear that Contacts has been corrupted by importing the 'People' database in Outlook. Contact support is a new way to reach your support agent right within Outlook for Mac. To report issues, report bugs or provide feedback, go to Help Contact Support. Enter your Name, Email, issue that you are experiencing and select Send.
Original KB number: 2648915
Summary
This article contains information about the compatibility of Microsoft Outlook for Mac and Apple iCloud.
Outlook for Mac does not support Apple iCloud calendar (CalDAV) and contact (CardDAV) synchronization.
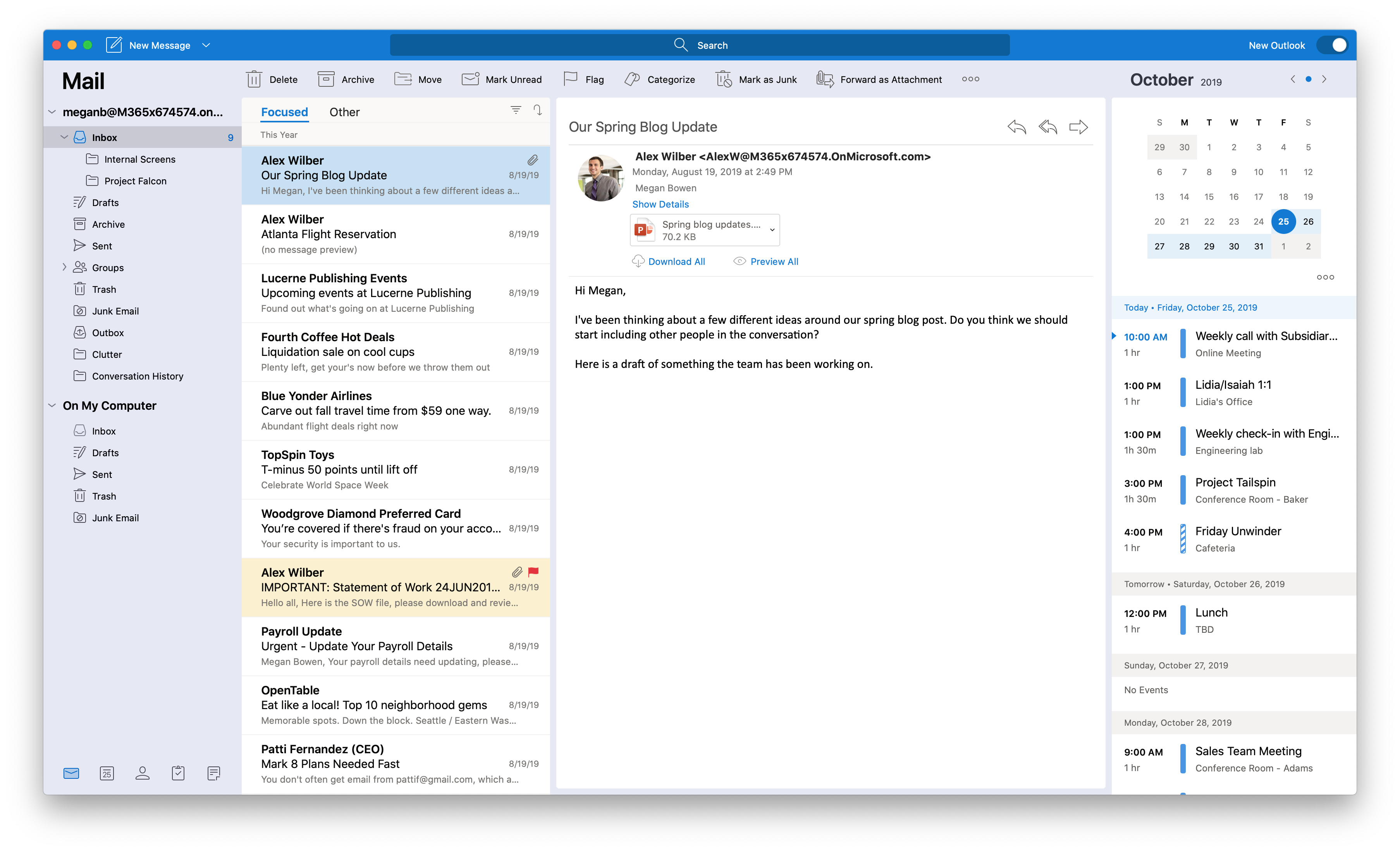
Outlook for Mac does support iCloud Mail. For steps on how to configure your iCloud email account in Outlook for Mac, go to the More Information section of this article.
Where Are My Contacts In Outlook 2016
More information
To configure your Apple iCloud email account in Microsoft Outlook for Mac, follow these steps:
Start Outlook for Mac.
On the Tools menu, select Accounts.
Select the plus (+) sign in the lower-left corner, and then select Other E-mail.
Enter your E-mail Address and Password, and then select Add Account.
Note
The new account will appear in the left navigation pane of the Accounts dialog box. The Server Information may be automatically entered. If not, follow the remaining steps to enter this information manually.
Enter one of the following in the Incoming server box:
imap.mail.me.com(forme.comemail addresses)mail.mac.com(formac.comemail addresses)imap.mail.me.com(foricloud.comemail addresses)
Select Use SSL to connect (recommended) under the Incoming server box.
Enter one of the following in the Outgoing server box:
smtp.mail.me.com(forme.comemail addresses)smtp.mac.com(formac.comemail addresses)smtp.mail.me.com(foricloud.comemail addresses)
Select Use SSL to connect (recommended) under the Outgoing server box.
Select Override default port under the Outgoing server box, and then enter 587 in the Outgoing server port text box.
After you have entered the incoming and outgoing server information, Outlook for Mac will start to receive your email messages.
Note
Outlook For Mac Contacts
You can select Advanced to enter additional settings, such as leaving a copy of each message on the server.
